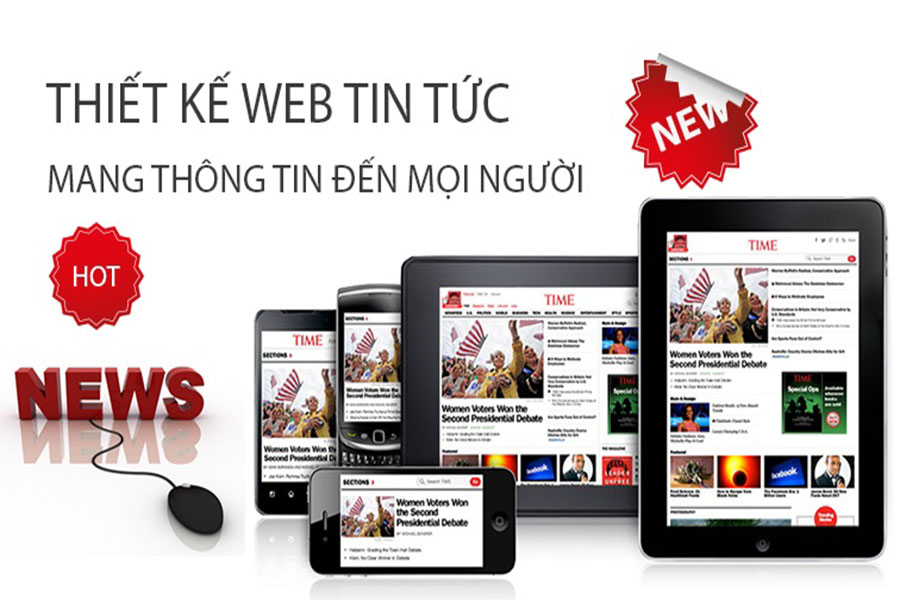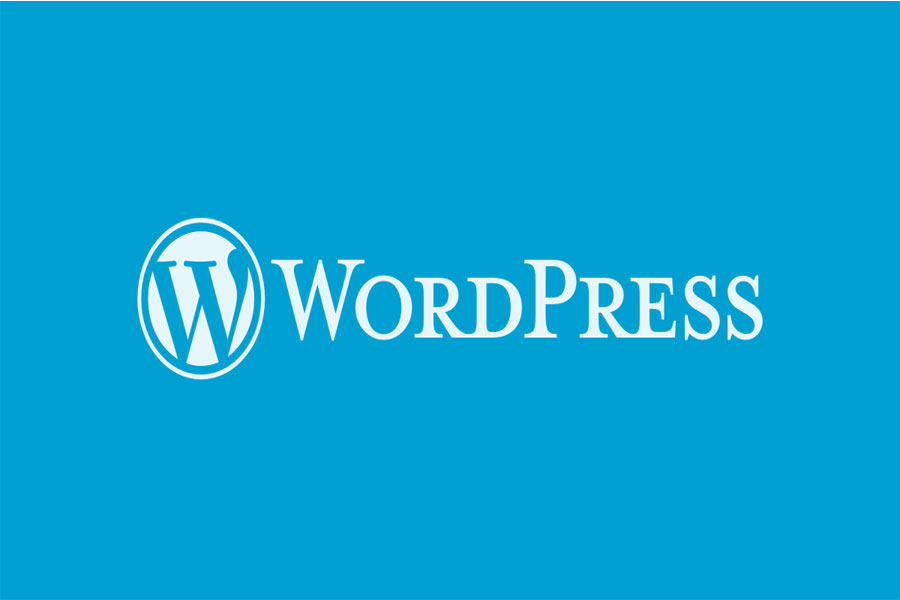Tất nhiên là trong quá trình sử dụng máy in thường thì bạn sẽ phải cài đặt nhiều driver của máy in lên thiết bị của mình, tiện cho việc in ấn/ photo nhanh và dễ dàng hơn. Tuy vậy, đôi khi điều này sẽ khiến cho máy tính của bạn chậm vì gánh quá nhiều bộ drive. Trong bài viết này AKERESO sẽ hướng dẫn cho bạn cách xóa và cài đặt lại driver máy in sau khi xóa bỏ, hãy theo dõi ngay sau đây nhé.
Driver máy in là gì?

Đây là ứng dụng giúp cho mọi người có thể kết nối với máy tính dễ dàng hơn nhằm phục vụ cho việc in ấn/ copy nhanh và mang lại hiệu quả cao. Để cho máy tính và máy in liên kết được với nhau và đồng thời thực hiện được các yêu cầu của bạn thì trước hết bạn phải cài đặt driver cho máy tính. Để cho máy in hoạt động ổn định và cho ra các bản in chất lượng thì bạn cần phải cài đặt driver chuẩn cho máy tính và máy in.
Lý do tại sao bạn cần phải xóa driver máy in?
Có thể nói driver rất quan trọng, nhưng tại sao bạn lại tìm cách gỡ bỏ driver? Trong khi bạn cần phải có driver thì mới có thể in ấn được. Lý do là vì:
- Cài đặt khi driver máy in sai: Có rất nhiều trường hợp người dùng đã làm mất đĩa driver rồi lại loay hoay lên mạng tìm và tải driver cho máy. Nhưng bạn lại không biết chính xác driver bạn đang sử dụng cho máy là driver nào nên bạn đã cài đặt sai. Hậu quả của việc cài đặt sai là khiến cho máy in bị lỗi, máy không thể thực hiện được các chức năng in ấn, cho nên việc của bạn cần làm bây giờ là xóa driver sai đi, thay vào đó là cài đặt lại driver đúng với máy.
- Có quá nhiều driver trên máy tính: Một trong những trường hợp gây ra nhiều lỗi driver đó chính là bạn cài đặt quá nhiều driver máy in trên máy tính của mình, điều này dẫn lỗi và không thực hiện được các lệnh in văn bản. Nếu như bạn gặp tình trạng này thì bắt buộc bạn phải gỡ toàn bộ driver trong máy và cài đặt lại 1 driver khác đúng với máy in.
- Tiến hành giải phóng bộ nhớ khi quá đầy: Nếu bộ nhớ của bạn đầy quá thì bạn phải xóa bớt một số driver máy in không cần thiết để giải phóng bộ nhớ.
Hướng dẫn cách xóa driver máy photocopy đơn giản, nhanh chóng

Cách xóa driver máy in trên Setting của máy
Bước 1: Đầu tiên bạn hãy vào phần Settings của windows bằng cách bấm tổ hợp phím Ctrl + I hay bạn có thể vào phần thông báo rồi chọn All Settings.
Bước 2: Sau đó bạn chọn vào Devices để mở phần quản lý các thiết bị đã kết nối
Bước 3: Khi này bạn hãy di chuyển thẻ Printers & scanners đi nhé
Bước 4: Tiếp tục chọn vào driver máy in cần xóa và Remove device
Bước 5: Cuối cùng là bạn bấm chọn vào Yes ở hộp thoại để xác nhận thao tác.
Cách gỡ driver máy in nhanh bằng Control Panel
Bước 1: Đầu tiên bạn hãy mở Control Panel bằng cách tìm kiếm Control Panel ở công cụ tìm kiếm hoặc nhập Control Panel ở hộp thoại run.
Bước 2: Tiếp theo thì bạn chọn vào Hardware and Sound để mở bảng điều khiển cài đặt có liên quan tới phần cứng và âm thanh lên.
Bước 3: Tại đây bạn bấm chọn vào Devices and Printers để xem các máy in được kết nối với máy tính trước đó.
Bước 4: Ngay tại giao diện, bạn tìm driver máy in mà bạn muốn gỡ rồi bấm chuột phải chọn vào Remove Device để gỡ thiết bị đó đi nhé. Hoặc bạn có thể chọn Remove Device ở thanh menu phía trên cũng được.
Bước 5: Cuối cùng là bạn bấm chọn vào Yes ở hộp thoại để xác nhận thao tác.
Cách gỡ driver máy in bằng lệnh Command Prompt
Bước 1: Để gỡ driver máy in bằng lệnh Command Prompt thì bạn hãy tìm Command Prompt ở công cụ tìm kiếm và chọn Run as administrator để tiến hành khởi chạy Command Prompt bằng quyền quản trị nhé bạn.
Bước 2: Tiếp theo bạn hãy bấm vào Yes để đồng ý mở Command Prompt
Bước 3: Sau đó bạn tiến hành gỡ dòng lệnh “wmic printer get name” để xem danh sách các máy in đã kết nối với máy trước đó.
Bước 4: Khi danh sách các driver máy in hiển thị thì bạn gõ dòng lệnh printui.exe /dl /n “PRINTER-NAME” với PRINTER-NAME _ đây là tên đầy đủ của các driver loại máy in mà bạn cần gỡ. Sau đó bấm vào Enter để bắt đầu xóa driver.
Chú ý: Với cách này thì máy in sẽ được gỡ ngay sau khi bạn bấm vào Enter mà không cần phải chọn Yes để xác nhận thao tác nữa, nhưng bù lại bạn phải nhập đúng tên máy in cần xóa thì mới thành công.
Hướng dẫn cài lại driver sau khi xóa bỏ
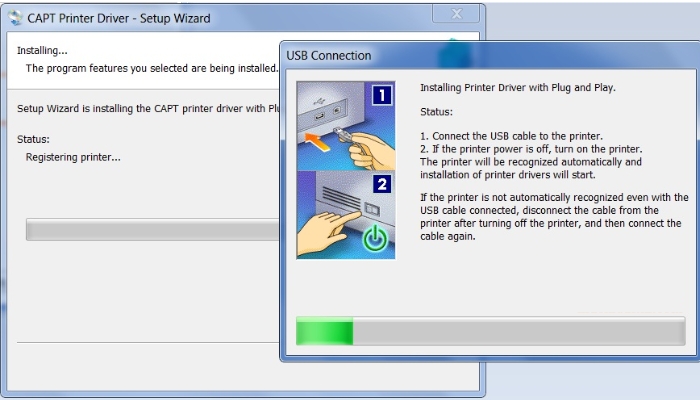
Để có thể cài đặt lại driver ngay sau khi xóa bỏ là điều rất dễ dàng, chỉ cần bạn thực hiện các bước lần lượt như:
Bước 1: Ngay trên màn hình desktop thì bạn hãy tìm tới biểu tượng My Computer hoặc My PC rồi bấm chuột phải và chọn vào Properties.
Khi bạn biết được thuộc tính của máy tính rồi thì bạn hãy tải ngay driver máy in phù hợp. Khi này bạn có thể copy vào ổ đĩa C hoặc ổ đĩa D, lưu ý là nhớ vị trí mình copy ở đâu.
Bước 2: Tiến hành kết nối với máy tính và máy in
Nếu như chỉ có 1 máy tính và 1 máy photo thì bạn có thể kết nối trực tiếp thông qua cáp mạng của máy photo vào máy tính là được.
Trường hợp nếu có quá nhiều máy tính cùng kết nối với máy photo thì bạn hãy chọn cách kết nối thông qua bộ hub để chia sẻ mạng cho các máy tính khác nhé.
Chú ý: Máy tính và máy photo phải chung 1 hệ thống mạng thì mới được.
Bước 3: Xác định địa chỉ IP trên máy photocopy của bạn
Để cài đặt được driver thì bạn phải xác định chính xác địa chỉ IP nhé. Bạn hãy bấm vào User Tools/Counter -> System Settings -> Interface Settings là có thể tìm thấy IP chính xác của máy. Lúc này bạn hãy lưu ý tại dòng Machine IPv4 Address, đây chính là địa chỉ IP bạn cần tìm kiếm để kết nối máy tính với máy in đấy.
Bước 4: Tiến hành cài driver máy in ngay trên máy tính ngay sau khi xóa hết các driver cũ đi rồi.
Tuy nhiên, trong trường hợp bạn không thể tự thực hiện được hoặc chưa có nhiều kinh nghiệm trong việc sửa chữa, cài đặt máy in, máy photo thì có thể liên hệ đến Thiên Phú Copier – đơn vị chuyên cung cấp dịch vụ sửa chữa máy photo và cho thuê máy in màu giá rẻ, uy tín nhất tại TP.HCM. Họ sẽ hỗ trợ bạn xử lý các vấn đề về máy in mà bạn không thể tự làm được một cách nhanh chóng nhất.
Cách kiểm tra hệ điều hành mình đang sử dụng
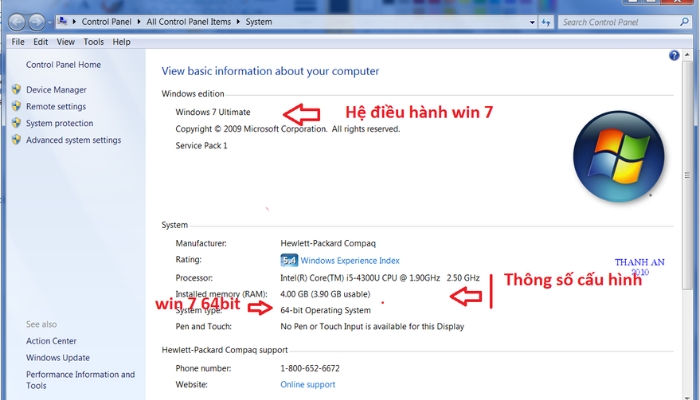
Và để biết máy tính của mình đang sử dụng hệ điều hành nào thì bạn có thể chọn 1 trong 2 cách như sau:
Cách 1: Bạn bấm cùng lúc 2 phím Windows ( phím có hình cửa sổ) trên bàn phím và phím R nhé. Tại đây cửa sổ run sẽ xuất hiện và bạn hãy nhập cụm từ Winver vào rồi bấm Ok. Khi đó cửa sổ mới xuất hiện và cung cấp cho bạn đầy đủ thông tin hệ điều hành của thiết bị mà bạn đang dùng.
Cách 3: Bấm chuột phải vào My Computer rồi chọn properties. Sau đó cửa sổ mới sẽ xuất hiện, bạn sẽ thấy toàn bộ thông tin về hệ điều hành mà máy bạn đang sử dụng.
Ở bài viết trên, chúng tôi cũng đã hướng dẫn cho bạn cách xóa driver máy in cũng như hướng dẫn bạn cài đặt lại driver cho máy in sau khi xóa. Mong rằng với những gì mà chúng tôi chia sẻ sẽ giúp bạn cài đặt driver phù hợp cho máy in của mình.